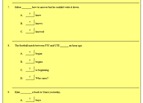A Daloradius nem önálló szoftver, hanem egy nagyon okos grafikus felület a Freeradius nevet viselő RADIUS szerverhez. Sajnos az alkotó már egy ideje nem fejleszti tovább a rendszert, de a fórumokon és a levelező listákon továbbra is aktív, így probléma esetén van rá esély, hogy kapjunk valamilyen fajta segítséget. A Freeradius-ra sok más GUI is elérhető, a Daloradius előnye azonban, a kis gépigényében rejlik, ami miatt tökéletesen működik MálnaPC-n is.
Fontos, hogy bár a szükséges WPA2 Enterprise szabványt majd minden router / access point támogatja, a Freeradius legtöbb funkciójának kihasználásához teljesebb kompatibilitásra van szükség. A mi iskolánkban elsősorban TP-LINK WA901ND access pointok üzemelnek, a gyári program helyett OpenWRT-vel, illetve 1-2 régebbi routeren DD-WRT-vel. A következőkben ismertetett szolgáltatásokkal a fenti két operációs rendszer remekül együttműködik.

NAS összegzés
1. lépés: a WiFi routerek regisztrálása (Management > NAS)
Ahhoz, hogy a routerek kommunikálni tudjanak a szerverrel szükség van azok regisztrációjára a rendszerben. A NAS itt nem a Network Attached Storage rövidítése, hanem a Network Access Server-é. Amit új eszköz hozzáadása esetén mindenképpen meg kell adni: az adott router IP címe, egy
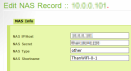
NAS részletezés
közös jelszó, illetve az eszköz típusa (other). FONTOS, itt a módosítások csak a freeradius szolgáltatás újraindítást követően lépnek életbe. Ezt terminál programon keresztül (putty) az /etc/init.d/freeradius restart parancssal tehetünk meg, vagy az egész gépet le kell kapcsolni, majd vissza.
2. lépés: felhasználói csoportok létrehozása (Management > Profiles)
Bár nem kötelező elem, de erősen ajánlott a felhasználóinkat különböző csoportokba sorolni. Új csoport létrehozása esetén csak a csoport nevét adjuk meg, a részletes beállításokat a mentést követően végezzük el inkább. Itt meg kell állnunk egy kissé, hogy megértsük a RADIUS szerver működését.

Profilok / csoportok
Mikor egy eszköz csatlakozni szeretne a hálózathoz, a router / access point elküldi a kapcsolódó eszköz adatait a megadott felhasználónévvel és jelszóval. Ezen adatok alapján a szerver eldönti, hogy abban a pillanatban engedélyezi-e a kapcsolódás vagy sem. Ha igen, akkor küld egy ACCESS-ACCEPT üzenetet, ha nem, akkor egy ACCESS-REJECT-et. Azonban a társalgás folyamán a szerver több mindent is ellenőriz(het) és üzenetként is több mindent küld(het), mint egy egyszerű “minden rendben, mehet” szignál.
Az ellenőrzés folyamán érintett tulajdonságokat “CHECK ATTRIBUTE”-nek, a visszaküldötteket pedig “REPLY ATTRIBUTE”-nek hívják. Az, hogy a router mit ért meg nagyban függ az adott eszköztől. A következőkben ismertetett attribútumok a mi OpenWRT-t futtató eszközeinkkel biztosan együttműködnek. A CHECK és REPLY üzenetek szabadon kombinálhatóak.
CHECK ATTRIBUTE példák

Check attributes / DiákWiFi
Cleartext-Password: A jelszó, nem igényel különösebb magyarázatot
Cleartext-Password := Jelszó
Access-Period: Az első bejelentkezést követően mennyi időt tölthet a felhasználó online, másodpercben megadva.
Access-Period := 2700
Max-Daily-Session: Mennyi időt tölthet a felhasználó egy nap online, másodpercben megadva.
Max-Daily-Session := 7200
CS-Total-Octets-Monthly: Mekkora forgalmat generálhat a felhasználó egy hónapban összesen, byte-ban megadva.
CS-Total-Octets-Monthly := 1073741824
Simultaneous-Use: Hány eszközzel kapcsolódhat a hálózathoz egyszerre a felhasználó.
Simultaneous-Use := 1
Login-Time: Mikor jelentkezhet be az adott felhasználó. Pl. a diákok online idejét korlátozhatjuk a szünetek idejére.
Login-Time := Wk0700-0730,Wk0815-0825,Wk0910-0925,Wk1010-1020,Wk1105-1115,Wk1200-1220,Wk1305-1315
Called-Station-Id: A használható eszközök, laptopok, mobilok MAC azonosítója, több tétel esetén | -el elválasztva
Called-Station-Id := 54-A3-FC-C8-72-48
Calling-Station-Id: A használható WiFi routerek / access pointok MAC azonosítója SSID-vel, több tétel esetén | -el elválasztva.
Calling-Station-Id := 54-E6-FC-C8-72-48:ThanWiFi|74-EA-3A-C2-7E-4E:ThanWiFi|A0-F3-C1-E2-66-43:ThanWiFi
REPLY ATTRIBUTE példák
Acct-Interim-Interval: Hány másodpercenkét küldjön a router állapotjelentést a RADIUS szervernek a kapcsolódó felhasználóról.
Acct-Interim-Interval := 120
Session-Timeout: Hány másodpercig tartson egy kapcsolat. A megadott idő elteltével a router újra ellenőrzi a jogosultságokat. Ha időközben a felhasználó elért egy limitet megszakítja a kapcsolatot, ha nem, akkor tovább engedi az eszközt.
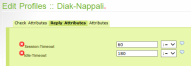
Reply attributes / DiákWiFi
Session-Timeout := 120
Idle-Timeout := A router ennyi tétlen másodperc után megszakítja a kapcsolatot.
Idle-Timeout := 180
3. lépés: a felhasználók regisztrálása (Management > Users)

Új felhasználó hozzáadása
Ezen a panelen keresztül tudunk új felhasználót hozzáadni a rendszerhez. A legtöbb sor funkciója magáért beszél. A “Group” legördülő menüben az előzőekben a “Profiles” alatt beállított csoportok közül választhatunk. Természetesen egyéni attribútumok hozzáadására is van lehetőség. Az “Import Users” menü pont alatt pedig gyorsan tudunk új felhasználókat tömegesen rögzíteni.
+1. lépés: egyszer használatos fiókok létrehozása (Management > Batch users)
A legizgalmasabb része a rendszernek. A Daloradius a megadott szempontok alapján és az előre beállított csoport tulajdonságokkal tömegével tudja előállítani a nyomtatható hozzáférési adatokat, random felhasználónevekkel és jelszavakkal. FONTOS, hogy a nyomtatásra kész cetlikhez CSAK a létrehozást követően tudunk hozzáférni, később erre már nem lesz lehetőség. Az oldalon a továbbiakban viszont nyomon követhetjük a már aktivált felhasználóneveket. Ha a csoportot töröljük, az összes kapcsolódó felhasználónév törlésre kerül.

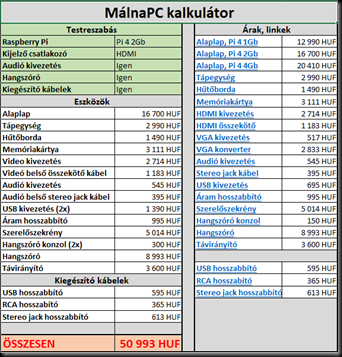







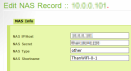


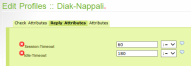


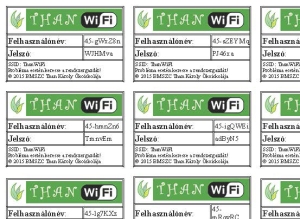






![hbs_logo[1] hbs_logo[1]](https://bacsom.files.wordpress.com/2011/11/hbs_logo1_thumb1.png?w=110&h=110)